・インストール
インストール自体は、普通のパソコンへインストールするときと同じです。
ただし、下記に気をつける必要があります。
【注意点】
・画面の回転設定はまだダメ
回転した途端に画面の表示が消えて、表示が復帰しなくなります。
・たまに右アナログスティックを動かしてサスペンドに入らないようにする
サスペンドに入ると、画面の表示が消えて、表示が復帰しなくなります。
インストーラーが起動すると、下の写真のように向かって左側が上になるような表示になっていますが、
しばらくこのまま操作することになります。
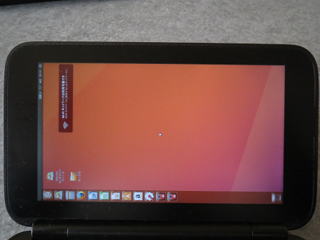
デスクトップにあるアイコン「Ubuntu 16.10 のインストール」をダブルクリックしてインストールを
開始します。
【ようこそ】
左端にある言語の選択肢で、一番下にある[日本語]を選択して、[次へ]をクリック。
【無線】
上側にある[WiFiネットワークに今すぐには接続しない]にチェックを入れて、[次へ]をクリック。
WiFiのアクセスポイントは表示されますが、この時点では正しいパスワードを入力しても接続に失敗する上に、
今後のインストール設定時に[次へ]ボタンが[接続]ボタンに変わるなど、いろいろ面倒なことが起きるので、
ここでは[接続しない]を選択肢ます。
【Ubuntuのインストール準備】
[グラフィックス、Wi-Fi機器、Flash、MP3やその他のメディアに必要なサードパーティーソフトウェアをインストールする]にチェックを入れる。
(これは、必要に応じて。不要ならチェックを入れなくてもいいと思いますが、私はチェックを入れた場合しか確認していません。)
[次へ]をクリック。
microSDカードが挿入されている場合などに、[使用中のパーティションをアンマウントしますか?] と表示されることがあります。
その場合は、[はい]をクリックして次へ進みます。
【インストールの種類】
[ディスクを削除して Ubuntu をインストール] にチェックを入れて [次へ]をクリック。
【ディスクを削除して Ubuntu をインストール】
ドライブの選択が [MMC/SDカード1 ](mmcblk0) - 62.5GB MMC CGND3R] のように内蔵 eMMC を指している表示になっているのを
確認して [次へ]をクリック。
【ディスクに変更を書き込みますか?】
最終確認のダイアログです。問題なければ[続ける]をクリック。
この時点で、内蔵 eMMC の Windows は壊れますのでご注意ください。
【どこに住んでいますか?】
デフォルトで Tokyo になっていると思います。そのまま[次へ]をクリック。
【キーボードレイアウト】
GPDWIN のキーボードは英語キーボードですが、ここではとりあえずデフォルトのまま 左[Japanese] 右[Japanese] で[次へ]をクリック。
【あなたの情報を入力してください】
名前やログインユーザー名などを入力して、[次へ]をクリック。
【Ubuntu へようこそ】
Ubuntu の説明を表示しつつ、進捗バーが表示される画面です。完了するまでひたすら待ちます。
この画面が長い(USBメモリの速度にもよりますが、5分位だったと思います)ですが、側にいて頻繁に状況を確認したほうが良いです。
完了すると、再起動を促す画面が表示されますが、その状態でしばらく放置しているとサスペンドに入ってしまいます。
そうすると表示が復帰しなくなるので注意です。
【インストーrが完了しました】
[今すぐに再起動をする] をクリックしてください。
・再起動
黒画面がしばらく続きますが、辛抱強く待ってください。
3分くらいで再起動して GPD のロゴが出てきます。
そのタイミングで [ESC]キーを連打して BIOS 画面に入ってください。
インストーラーの方の grub には、i915.fastboot=1 の記述を事前に追加しましたが、
インストールされた方の grub にはまだ追記していないので、このまま起動すると表示が出ません。
さらに、インストールされた方の grub は、メニューが非表示設定になっているため、いきなり Ubuntu の起動に行ってしまいます。
そのため、一度止める必要があるため、確実に止められる BIOS 画面に入って一息つきます。
[前へ] [上へ] [次へ]
更新日: 2017年3月05日
インストール自体は、普通のパソコンへインストールするときと同じです。
ただし、下記に気をつける必要があります。
【注意点】
・画面の回転設定はまだダメ
回転した途端に画面の表示が消えて、表示が復帰しなくなります。
・たまに右アナログスティックを動かしてサスペンドに入らないようにする
サスペンドに入ると、画面の表示が消えて、表示が復帰しなくなります。
インストーラーが起動すると、下の写真のように向かって左側が上になるような表示になっていますが、
しばらくこのまま操作することになります。
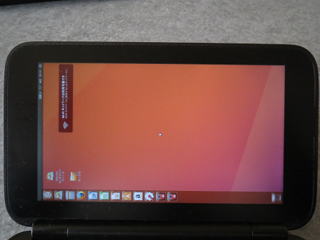
デスクトップにあるアイコン「Ubuntu 16.10 のインストール」をダブルクリックしてインストールを
開始します。
【ようこそ】
左端にある言語の選択肢で、一番下にある[日本語]を選択して、[次へ]をクリック。
【無線】
上側にある[WiFiネットワークに今すぐには接続しない]にチェックを入れて、[次へ]をクリック。
WiFiのアクセスポイントは表示されますが、この時点では正しいパスワードを入力しても接続に失敗する上に、
今後のインストール設定時に[次へ]ボタンが[接続]ボタンに変わるなど、いろいろ面倒なことが起きるので、
ここでは[接続しない]を選択肢ます。
【Ubuntuのインストール準備】
[グラフィックス、Wi-Fi機器、Flash、MP3やその他のメディアに必要なサードパーティーソフトウェアをインストールする]にチェックを入れる。
(これは、必要に応じて。不要ならチェックを入れなくてもいいと思いますが、私はチェックを入れた場合しか確認していません。)
[次へ]をクリック。
microSDカードが挿入されている場合などに、[使用中のパーティションをアンマウントしますか?] と表示されることがあります。
その場合は、[はい]をクリックして次へ進みます。
【インストールの種類】
[ディスクを削除して Ubuntu をインストール] にチェックを入れて [次へ]をクリック。
【ディスクを削除して Ubuntu をインストール】
ドライブの選択が [MMC/SDカード1 ](mmcblk0) - 62.5GB MMC CGND3R] のように内蔵 eMMC を指している表示になっているのを
確認して [次へ]をクリック。
【ディスクに変更を書き込みますか?】
最終確認のダイアログです。問題なければ[続ける]をクリック。
この時点で、内蔵 eMMC の Windows は壊れますのでご注意ください。
【どこに住んでいますか?】
デフォルトで Tokyo になっていると思います。そのまま[次へ]をクリック。
【キーボードレイアウト】
GPDWIN のキーボードは英語キーボードですが、ここではとりあえずデフォルトのまま 左[Japanese] 右[Japanese] で[次へ]をクリック。
【あなたの情報を入力してください】
名前やログインユーザー名などを入力して、[次へ]をクリック。
【Ubuntu へようこそ】
Ubuntu の説明を表示しつつ、進捗バーが表示される画面です。完了するまでひたすら待ちます。
この画面が長い(USBメモリの速度にもよりますが、5分位だったと思います)ですが、側にいて頻繁に状況を確認したほうが良いです。
完了すると、再起動を促す画面が表示されますが、その状態でしばらく放置しているとサスペンドに入ってしまいます。
そうすると表示が復帰しなくなるので注意です。
【インストーrが完了しました】
[今すぐに再起動をする] をクリックしてください。
・再起動
黒画面がしばらく続きますが、辛抱強く待ってください。
3分くらいで再起動して GPD のロゴが出てきます。
そのタイミングで [ESC]キーを連打して BIOS 画面に入ってください。
インストーラーの方の grub には、i915.fastboot=1 の記述を事前に追加しましたが、
インストールされた方の grub にはまだ追記していないので、このまま起動すると表示が出ません。
さらに、インストールされた方の grub は、メニューが非表示設定になっているため、いきなり Ubuntu の起動に行ってしまいます。
そのため、一度止める必要があるため、確実に止められる BIOS 画面に入って一息つきます。
[前へ] [上へ] [次へ]
更新日: 2017年3月05日